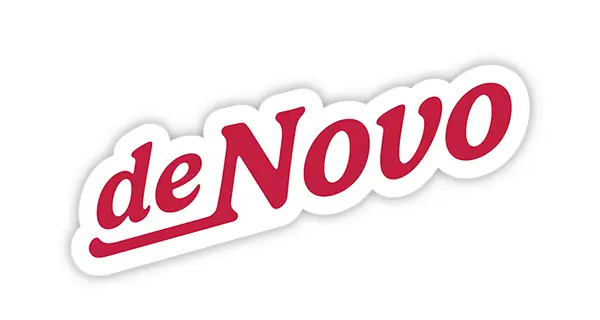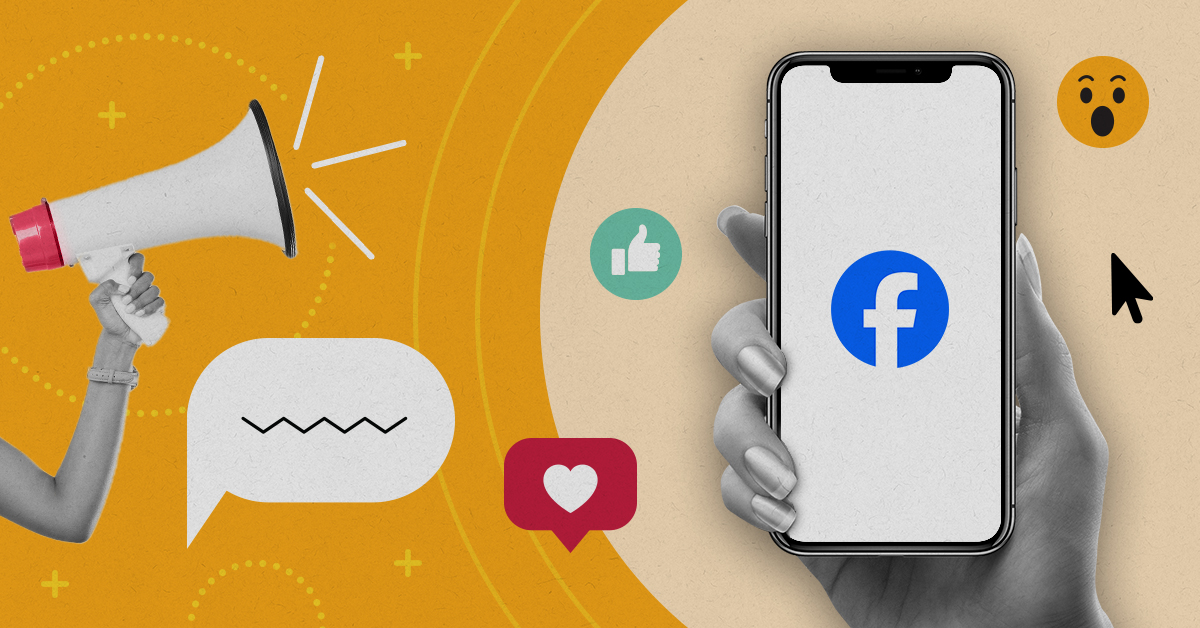Meta? I thought we were talking about Facebook.
In October of 2021, Facebook changed their name to Meta, serving as the overarching name of the company that owns platforms such as Facebook, Instagram, and WhatsApp.
No matter what you call it, one thing’s for sure: it’s confusing once you start using it for business purposes. Sure, it was all fun and games when you were posting pictures of your vacation, but things have changed. Now, your business or organization NEEDS to have a Facebook page and presence to spread your message.
What’s the difference between a page and a profile, anyway? You want to run an advertisement on Facebook, but you can barely figure out how to make a post for free!
Fear not. Discover the most important information to know when managing a Facebook page from a business’ or organization’s perspective. Read on for answers to common questions:
- What’s the difference between a page and a profile?
- Can other people in my organization manage my Facebook page?
- What is the Meta Business Suite?
- How do I start advertising on Facebook?
- What’s the difference between organic and paid content on Facebook?
The Many Faces of ... Facebook
If you’ve ever used Facebook with your personal profile, then switched over to your business’ Facebook profile, you may have noticed a different experience between the two. After logging into your business’ page, you may have entered an entirely new Facebook experience, then found yourself in another … and yet another. There are, in fact, four ways to use Facebook. Understanding the differences will make for smoother navigation.
Facebook | Your Personal Profile
Simply go to Facebook’s site and you’ll see the most familiar interface—what’s referred to as the Feed. From here, you can view and interact with posts from other people and pages you follow. You can even make your own post by clicking into the “What’s on your mind” dialogue box at the top of your feed; that’s called the status bar.
If you want to customize and view your own profile, click/tap on your profile picture in the top left corner. On your mobile device, you can tap on your profile picture in the bottom right of the screen, then click your photo again in the upper left to see your page. You have found your Wall. From here, you can add information to your page and view almost all your Facebook activity, including posts, pictures, friends, liked pages, and events. If you’re curious about what other users see when they view your profile, click on the three dots under the bottom right corner of your status bar. From this menu, you can click View As. This is what others see when they look at your profile!
Need to switch from your personal account to your company or organization page? Click the profile picture in the top right corner, click See More Profiles, then select the page you would like to switch to. On mobile, tap on your profile picture in the bottom right of the screen, then tap the dropdown arrow in the upper right corner.
Facebook | Your Page
Pages are different from profiles. Profiles are for personal use, while pages are for businesses and organizations. The above instructions for profiles apply to pages as well, but pages have A LOT more settings and features that are meant for the management and promotion of your page. When using Facebook as a page, look to the top of your screen for some of these newly added settings. These include Pages, Professional Dashboard, and Ad Center.
The professional dashboard is one of the most useful tools for pages. On the top of your screen, click on the button with the bar chart icon (simply called dashboard on mobile). This is how you access your professional dashboard (facebook.com/professional_dashboard). From the professional dashboard, you’ll have access to an array of page options and deeper insights on the left side of your screen.
Meta Business Suite | Let's Get Down to Business
The Meta Business Suite (business.facebook.com) wraps Facebook, Messenger, and Instagram into one site. It’s a powerful interface that lets you manage your page’s presence across Meta’s platforms from one place. Meta Business Suite even has its own smartphone app.
If you manage or have access to multiple pages, you can select the page you’d like to manage via the dropdown in the top left of the screen (featuring the page’s profile picture). From the left side of the screen, you can click into all the different subpages within Meta Business Suite. From here, you can access Facebook Ads Manager (more on that later), schedule posts in advance, reply to messages, and dive deeper into your page, content, and audience insights.
To see the different settings, insights, and tools within Meta Business Suite, hover over the left side of the screen with your mouse cursor and select the tool you’d like to use. To see even more tools, click on All Tools at the bottom of the left menu, denoted by three stacked horizontal lines.
Meta Ads Manager | Advertising on Facebook
Meta Ads Manager is where you manage your advertising efforts across Facebook & Instagram. You can access this via the Meta Business Suite by hovering over the left side of the page and clicking More, then clicking Ads Manager. You can also visit adsmanager.facebook.com/. Access different facets of the ad manager via the left side of the screen, but we find the Campaigns tab the most useful. After clicking on the Campaigns tab, you can select the account you’d like to manage/view via the dropdown at the top of the screen (featuring the account’s profile picture). In the top right of the Campaigns page, you can specify the date range from which you would like to see insights.
Meta ads have three levels:
- Campaign
- Ad Group
- Ad
At the Campaign level, you set the objective of your ad campaign and have the option to set a campaign-level budget. At the Ad Group level, you specify the targeting of your ads and where your ads are placed. At the Ad level, you actually create your advertisement.
By hovering over the row in which your campaign, ad group, or ad appears, you can choose to View Charts for high-level data or you can choose to edit the ad. By selecting View Charts at the ad level, you can scroll down and preview what your ad looks like and where it is placed.
If you’re viewing charts at the ad level, click the three dots next to your selected ad on the left side of the page, click on More Options, and click Manage Facebook Comments to see how people have interacted with your ad on their feed.
Organic vs. Paid
What is Organic?
When we use the term Organic Social Media, we’re referring to what one would see when viewing your Facebook page. An organic post is what Facebook would refer to as a status, and it’s the same as a post that any Facebook user can make for free. All your organic posts can be found on your page’s wall, which is what users see after clicking on your page.
Facebook pages are meant for businesses and organizations, and have access to a host of insights and capabilities. So, if pages can do more than profiles, why doesn’t everyone use pages instead? While organic posts can appear on the feeds of your followers, pages are actually at a disadvantage when it comes to organic posting.
Thanks to the abundance of paid placements and posts from users’ friends, your page’s posts will be limited in how many users they reach. Facebook’s ultimate goal is to keep users engaged. If your organic posts aren’t seeing a lot of engagement, Facebook will limit your post reach. In exchange for a page’s capabilities, organic reach is harder to maintain. Your biggest fans and supporters—who interact with your page’s posts often—will be the users who are most likely to see your posts on their feed.
Though someone may like your page, they may not see your post on their feed. How do your posts reach more users? First, high engagement with a post will tell Facebook’s algorithm that your content is worth showing to other followers, so more engagement means more users will see your post.
What’s the easiest way to ensure your posts reach people? The answer is paid ads.
Paid Ads on Facebook: Boosted Posts vs. Ads
Advertising on Facebook boils down to two types of ads: boosted posts and Meta ads.
When you boost a post, you are putting a budget behind an organic post that already exists on your wall. With boosted posts, you can specify the amount of budget you’d like to spend, the desired audience, and how long your post is boosted. You are guaranteeing that Facebook will show your ads to more users who otherwise would not have seen your post. A boosted post can appear in a few ad placement spots, like the Facebook feed (desktop and mobile) and the Instagram feed.
Facebook posts can be boosted without having to use the Meta Ads Manager. Boosted posts are great if you’re looking to increase general engagement and awareness of your Facebook page. You can even boost events, spreading awareness and inviting more people to attend.
Meta ads are only created through the Meta Ads Manager and have more capabilities than boosted posts. Beyond feed placements, Meta ads can appear in reels & stories, on the side of Facebook on desktop, in Facebook marketplace, Facebook Messenger, and on Facebook games and video feeds.
Meta ads can display similar to boosted posts, and they can appear as carousels (slideshows of images). Meta ads can prompt users to take a variety of of actions, such as filling out lead forms, directing to purchases, or downloading your app. They can be customized with call-to-action buttons and descriptions. Targeting can be even more in-depth, allowing you to utilize remarketing lists. If you are running a Meta ad, it will not appear on your wall. You must access the Meta Business Suite or Meta Ads Manager to review your ads and see results.
How to Grant Access to Facebook Ad Manager
When working with an agency like ours to advertise on Facebook, you will need to grant permission to advertise from your profile. When your ads appear, you want them to be connected to your account. If you’re using your own payment methods, have uploaded customer lists, or have previously published ads, it’s important that the agency has access to your data and previous ad campaigns.
This data helps an agency determine the best configuration for your ads going forward, and gives a good foundation for your campaign setup. If you’re paying for your ads with your organization’s own payment methods, these may already be linked to your account, making the process of publishing ads that much easier. Granting access to your Meta Ads account enables you and your agency easier access to the multitude of insights that come with running Facebook ads.
Here’s how you can grant access to your Meta Ads Manager:
- All Tools on the left-hand side of the screen, then click Business Settings. Note: You may be prompted to verify your login before continuing.
- Click Partners on the left, then the blue Add button. Choose “Give a partner access to your assets.”
- Enter (or copy and paste) the agency’s Business Manager ID, then click Next. If you ever need to share your Business Manager ID, it can be found on business.facebook.com/settings > Business Info.
- Under Select Asset Type, choose Ad Accounts, then select the ad account you wish to share. Pick the level of access to give and click Save Changes.
- The business that you invited to access your page will accept the invite through an email or Facebook notification.
How to Grant Access to Organic Facebook
If you’re partnering with an agency to manage your organic Facebook content—including content creation/publishing and event creation—you must grant page access to the agency. Here’s how to do this:
- The agency you’re working with can request access to your Facebook page. Once they’ve initiated the request, follow the next steps to accept it.
- Go to your page’s business settings by going to business.facebook.com/settings Note: You may be prompted to verify your login before continuing.
- On the left side of the screen, click > Requests (or visit business.facebook.com/settings/requests).
- Make sure you’re on the Received tab. From here, you can view the requests for access and approve or deny the requests.
When in Doubt, We're Here to Help
While most tools and settings are self-explanatory, it will take time before you’re comfortable navigating the numerous pages and subpages within Facebook.
If you’re looking to streamline the process, de Novo can bridge the gap between the ever-expanding metaverse and your desk here on Earth. We’re proud to work with many of our clients in managing their Facebook content, and we’re happy to answer questions.
Ready to master all things Meta? Connect with us and let’s chat.